Sticky CTA
Display a call to action that follows the viewport
npm run add StickyCta
Get access to hundreds of courses
Use the StickyCta component to display a fixed call to action that follows the viewport on scroll. They can increase conversion rate by improving visibility. Use them for promotional key actions, like “Buy Now”, “Subscribe”, or to direct users to a landing page. To get started, pass a cta prop to the component:
---const cta = { text: 'Get Started ->', theme: 'secondary', href: '#'}---
<StickyCta cta={cta}> Unlock exclusive content</StickyCta>You can use the StickyCta component with a single cta prop that defines the props for a CTA button. You can use any valid ButtonProps type to customize your CTA, along with a text and icon prop to set the button’s text and icon. Inside your component, you can define your call to action, along with any other element:
Get access to hundreds of courses
---import { Icon } from 'webcoreui/astro'---
<StickyCta cta={cta}> <Icon type="github" /> <div> <strong>Unlock exclusive content</strong><br /> <span>Get access to hundreds of courses</span> </div></StickyCta>Thumbnails
To improve the appearance of your sticky CTA, you can optionally add thumbnails. Use the img prop to describe your thumbnail:

Get access to hundreds of courses
---const cta = { ... }const img = { src: '/img/thumbnail.png', alt: 'Thumbnail', width: 60, height: 60}---
<StickyCta cta={cta} img={img}> <div> <strong>Unlock exclusive content</strong><br /> <span>Get access to hundreds of courses</span> </div></StickyCta>When using thumbnail images, you can optionally add a lazy prop and set it to true to lazy-load the image.
Themes
The StickyCTA component comes with 6 different themes out of the box. To set a theme, use the theme prop:
 Default theme
Default theme  Secondary theme
Secondary theme  Info theme
Info theme  Success theme
Success theme  Warning theme
Warning theme  Alert theme
Alert theme <StickyCta cta={cta} img={img} theme="secondary">...</StickyCta><StickyCta cta={cta} img={img} theme="info">...</StickyCta><StickyCta cta={cta} img={img} theme="success">...</StickyCta><StickyCta cta={cta} img={img} theme="warning">...</StickyCta><StickyCta cta={cta} img={img} theme="alert">...</StickyCta>Note that you can separately style the theme of the CTA button using the cta.theme prop. For available button themes, see the API documentation of the Button component.
Trigger Actions
By default, the sticky CTA will float at the bottom of the viewport. This behavior can be customized, and you can use the following props to trigger the sticky CTA based on when an element enters or leaves the viewport:
showBefore: Shows the sticky CTA before an element appears in the viewport.showAfterEnter: Shows the sticky CTA after an element enters the viewport.showAfter: Shows the sticky CTA after an element leaves the viewport.
<Alert theme="info" className="sticky-trigger"> Scroll past this element to trigger a sticky CTA.</Alert>
<StickyCta cta={...} img={...} showAfter=".sticky-trigger">...</StickyCta>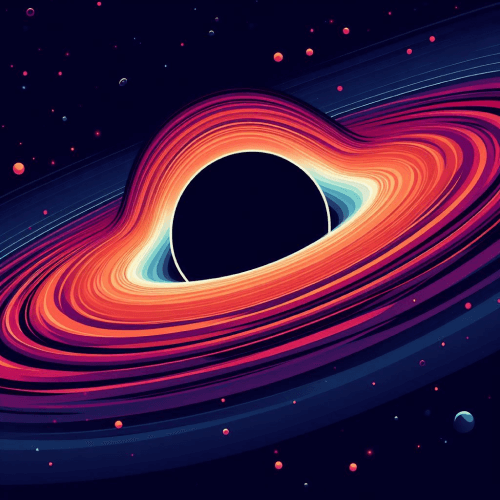 This sticky CTA is only triggered after the above element leaves the viewport. Scroll back to hide it.
This sticky CTA is only triggered after the above element leaves the viewport. Scroll back to hide it. API
type StickyCtaProps = { img?: { src: string alt: string width: number height: number lazy?: boolean } cta: ({ text: string icon?: string } & ButtonProps) theme?: 'secondary' | 'info' | 'success' | 'warning' | 'alert' showBefore?: string showAfterEnter?: string showAfter?: string rootMargin?: string className?: string id?: string}Button component for the ButtonProps type. | Prop | Purpose |
|---|---|
img | Sets a small thumbnail image for the CTA element. |
img.src | Sets the path for the image. |
img.alt | Sets an alternate text for the image. |
img.width | Sets the width of the image. |
img.height | Sets the height of the image. |
img.lazy | Set to true to enable lazy loading for the image. |
cta | Sets the CTA button. |
cta.text | Sets the label for the CTA. |
cta.icon | Sets an icon for the CTA. You can pass SVG strings, or an icon type for Astro components. |
theme | Sets the theme of the sticky CTA. |
showBefore | Shows the sticky CTA before it reaches the target selector. |
showAfterEnter | Shows the sticky CTA after the target selector enters the viewport. |
showAfter | Shows the sticky CTA after the target selector exits the viewport. |
rootMargin | Sets a custom root margin for the trigger element. |
className | Pass additional CSS classes for the StickyCta component. |
id | Specify a unique ID for the StickyCta component. |